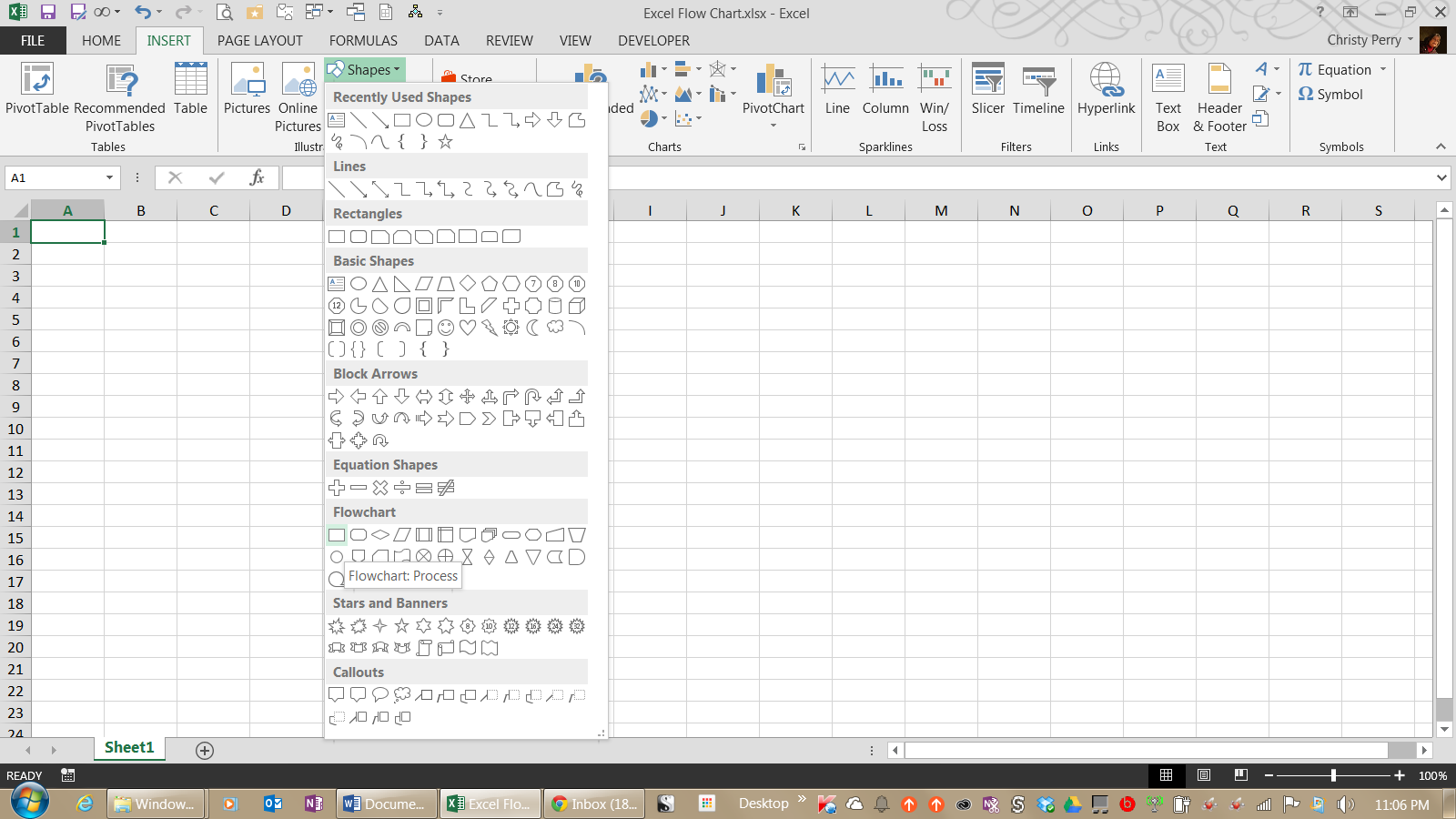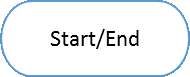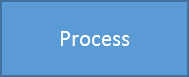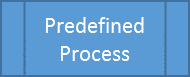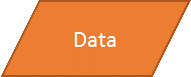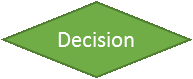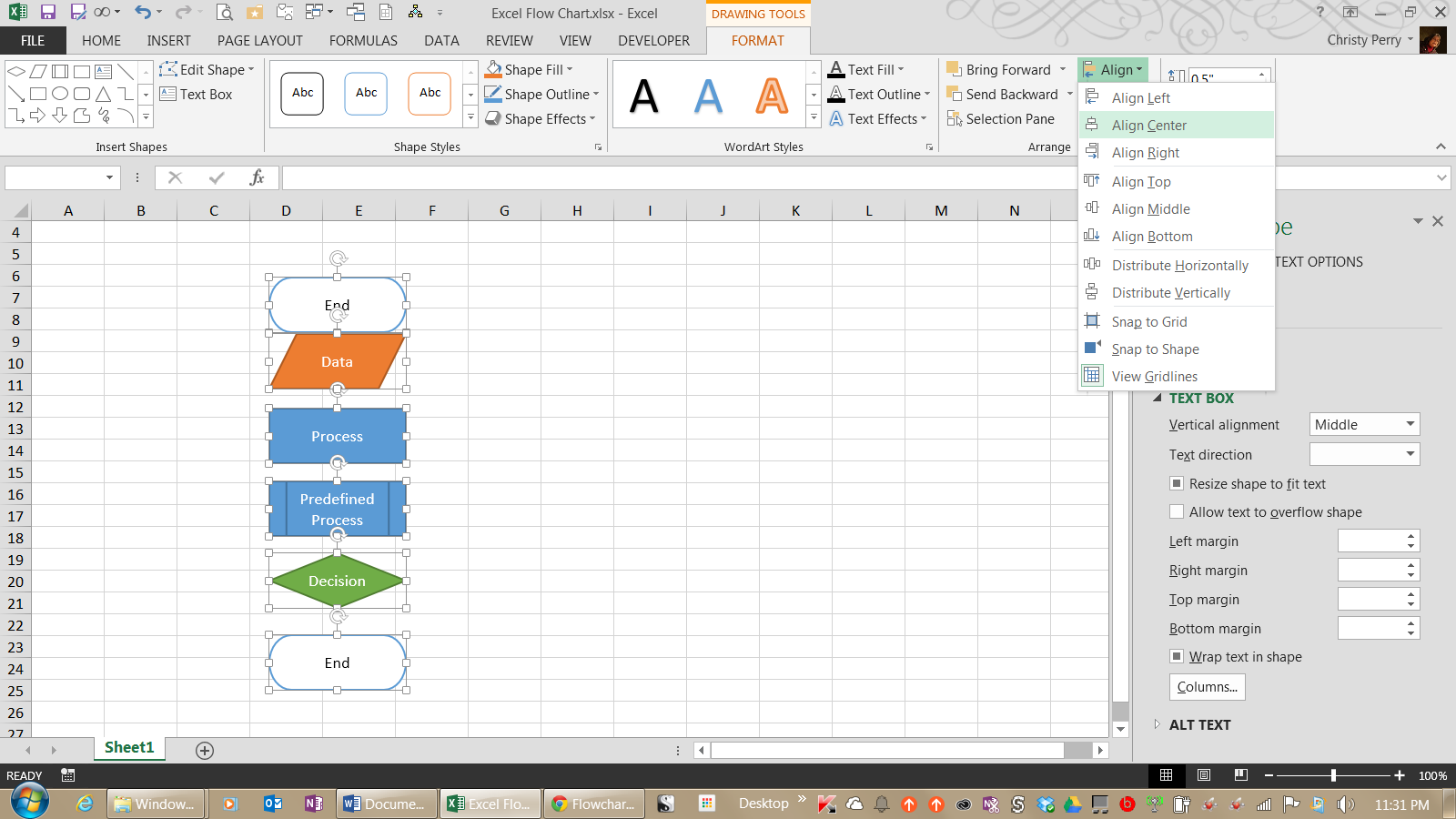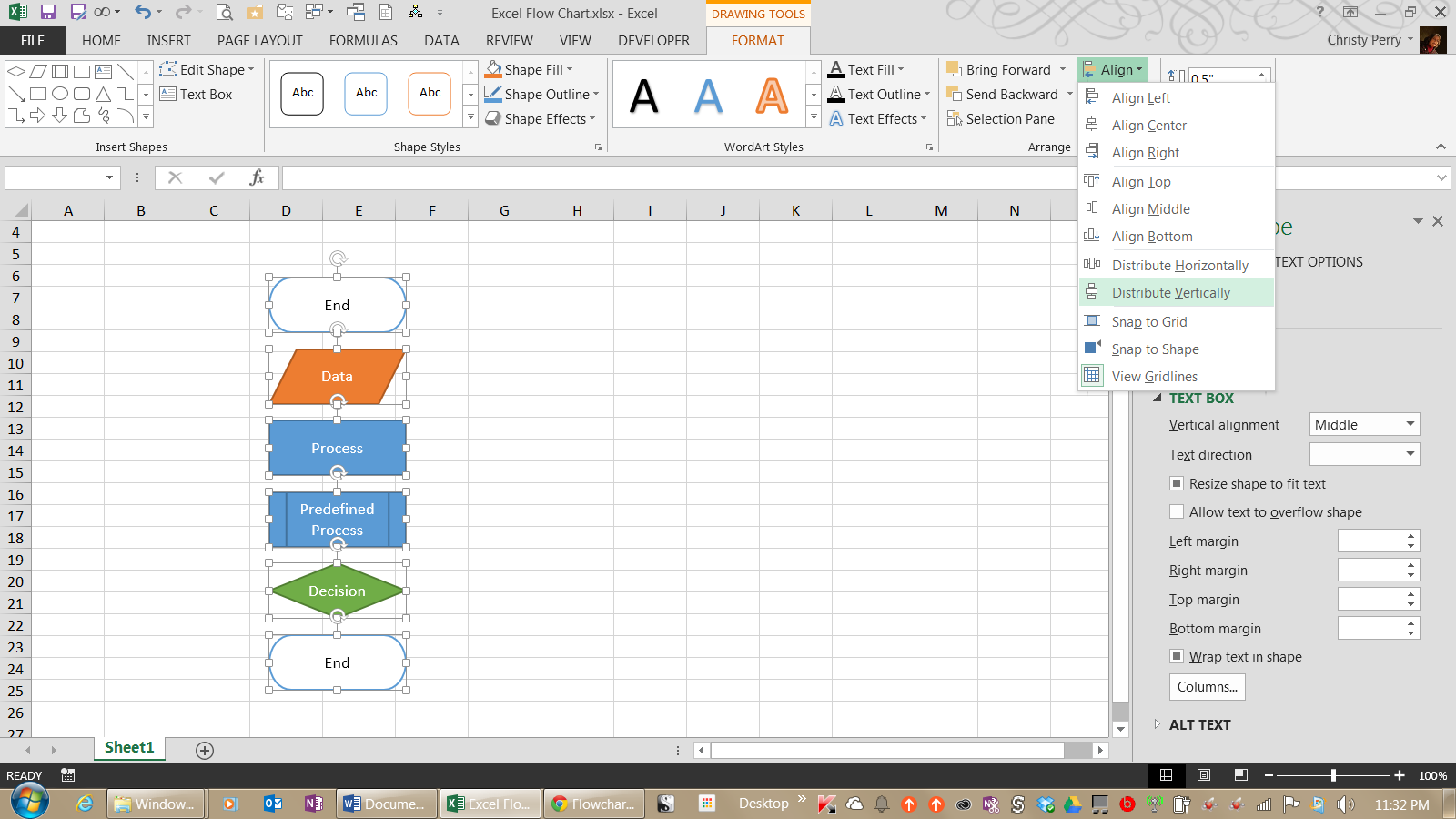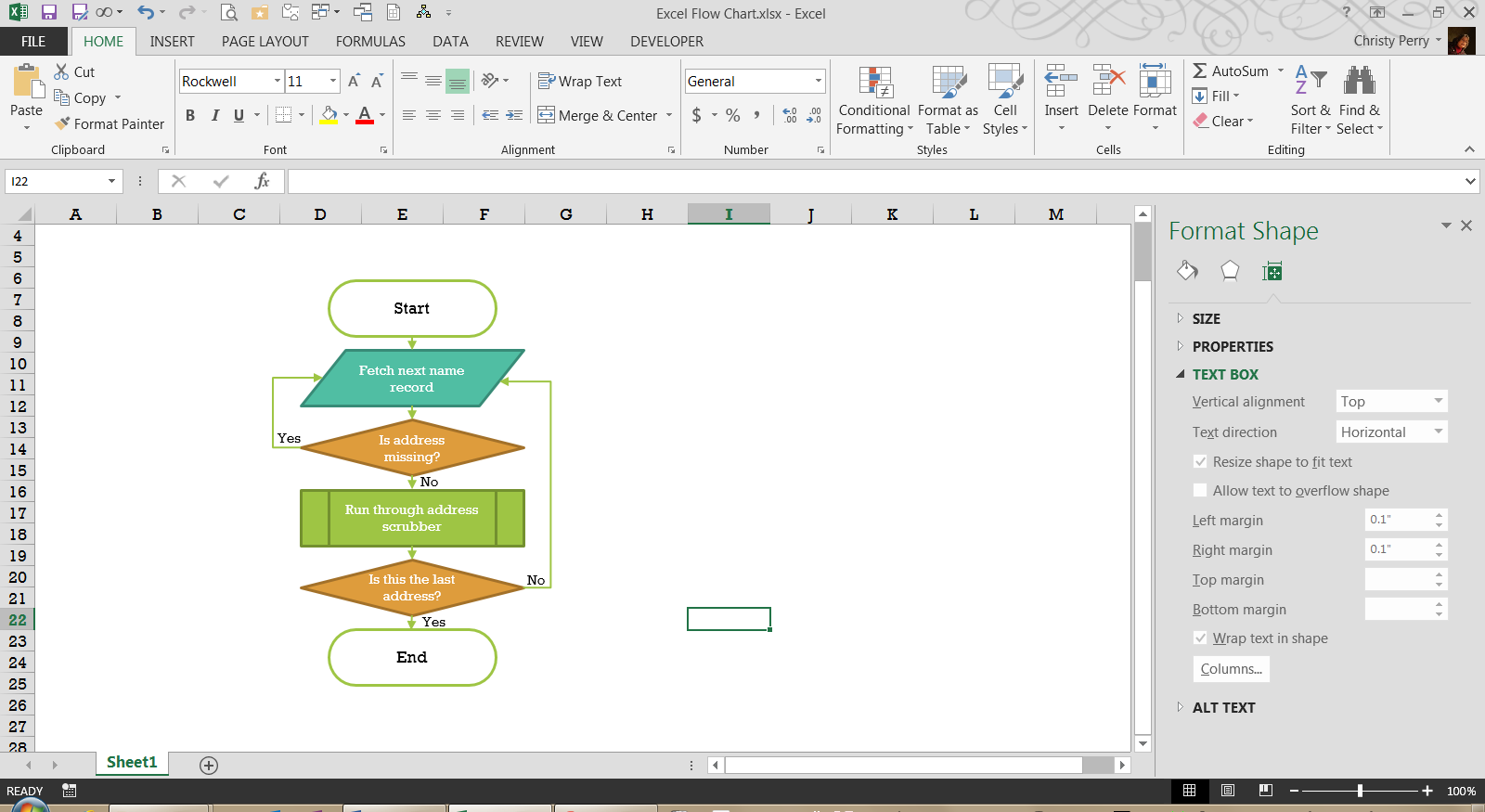Creating a Flowchart in Excel
Have you been tasked with creating a flowchart to document a business process? Some companies invest in expensive, specialized software that builds flowcharts for you with just a few points and clicks. Other businesses prefer to use a tool which they already have, and in which the employees have already been trained: Excel.
Plan Out Steps
Because a flowchart’s purpose is to outline the logical order in which events must occur, the decisions which must be made, and the outcomes of those decisions, most people find it easier to build a flowchart if they first invest a few minutes organizing their thoughts. A flowchart with haphazard, poorly thought-out steps accomplishes little good.
So take a few minutes to make notes. The format isn’t important; just be sure to list each step in the process and identify each decision and possible outcome.
Set up Items
For each step in your outline, add a flowchart element in Excel.
1. From the Insert ribbon, choose Shapes.
2. The resultant list of shapes is organized into general groups. Scan down until you find the Flowchart group.
3. Choose an element.
4. To add text, right-click the element and, from the pop-up menu, choose Edit Text.
5. From the Format ribbon, select a style and color scheme.
When you have finished with that element, add another element for the next item in your outline, continuing until you have each step on the screen.
Note the shape of each flowchart item. The shape tells the reader what function each step fulfills in the overall scheme. You’ll want to follow the standard function of each shape, for using the elements in nonstandard ways risks confusing your audience.
A few of the more common elements are:
- The beginning or end of your flowchart
- A process to carry out, such as a workflow procedure
- A predefined process, such as a commonly repeated subroutine
- A data source, such as a database table or other input
- A decision, such as evaluating whether a prior process completed properly. The connectors flow out from each corner of the diamond, depending on the outcome of the decision
Arrange Elements
After you have placed each element:
• To align the items neatly in a column, select multiple elements by holding the SHIFT key while clicking each item, then choose Align Center from the Format ribbon.
• To space the items out evenly, select multiple elements, then choose Distribute Vertically from the Format ribbon.
• Double-check the sizes for consistency. Make all elements the same height and width to up the polished and professional look of your flowchart. You can adjust each element’s height and width by selecting the item and modifying the parameters on the Format ribbon.
Set up Connectors
From the Insert ribbon, choose Shapes and add either a straight line or an elbow line.
• Use a straight line to connect two elements in direct sequence.
• Use an elbow line when the connector must bend, such as to return to a prior step after a decision element.
Next Steps
Excel offers additional types of elements for flowcharts, along with an endless variety of formatting options. Feel free to explore and see what you can do!