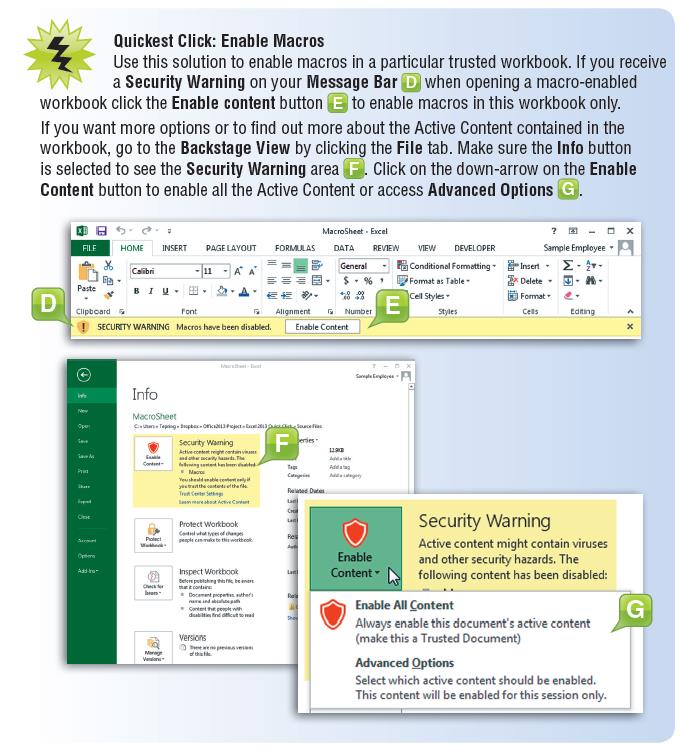Developer Tab: Find the Tab that You Need for Macros, VBA and More
- Author: Excel Tips and Tricks from Pryor.com
- Categories:
- Tags:
- Share on:
Does this sound familiar?
You open a workbook that contains macros and see a Security Alert message. You can’t find the Macro Dialog Box, and you can see that all VBA content is disabled by the default version of the program.
How familiar are you with the Developer tab?
If you frequently use workbooks and worksheets that include macros, or if you are an advanced user accustomed to utilizing advanced macro and VBA functions, you may find the default setting in Excel 2013 somewhat limiting. The Developer tab is where you will change these settings.
Microsoft Calls It: Enabling the Developer Tab, Enabling VBA, or Enabling Visual Basic for Applications
Step-by-Step:
- Use this solution to record macros or if you routinely access and edit workbooks that contain macros.
- Click the File tab.
- Click the Excel Options button.
- Click the Customize Ribbon button.
- Click the Developer check box
so it is checked in the Main Tabs box.
- Click the OK button. The Developer tab will now appear with your other tabs.
Choose a Seminar and Save $10
Microsoft® Excel® 2013: Beyond the Basics
1 Day
- CEU: 0.6
- CPE: 6
Team Training - Virtual or In-person

Microsoft® Excel® Basics
1 Day
- CEU: 0.6
- CPE: 6
- PDU: 6
Virtual Seminars:
-
Apr 23
-
Apr 24
-
Apr 29
-
+ 37 more dates