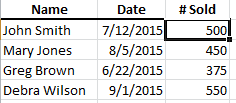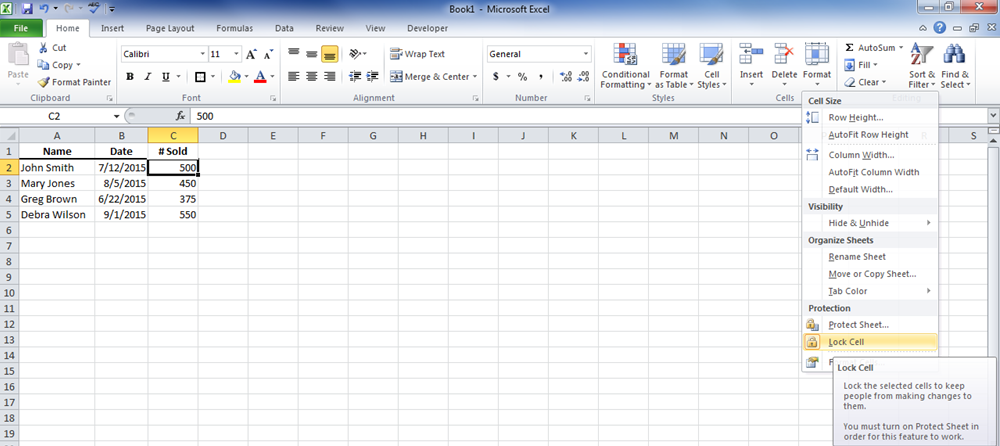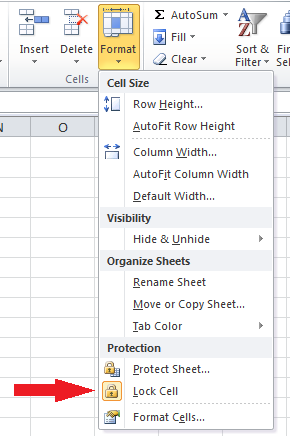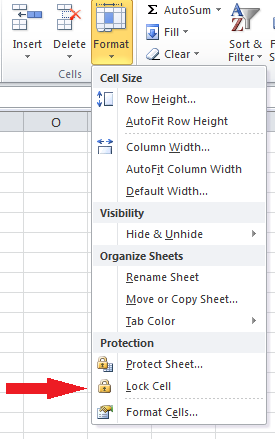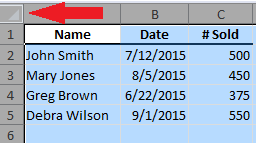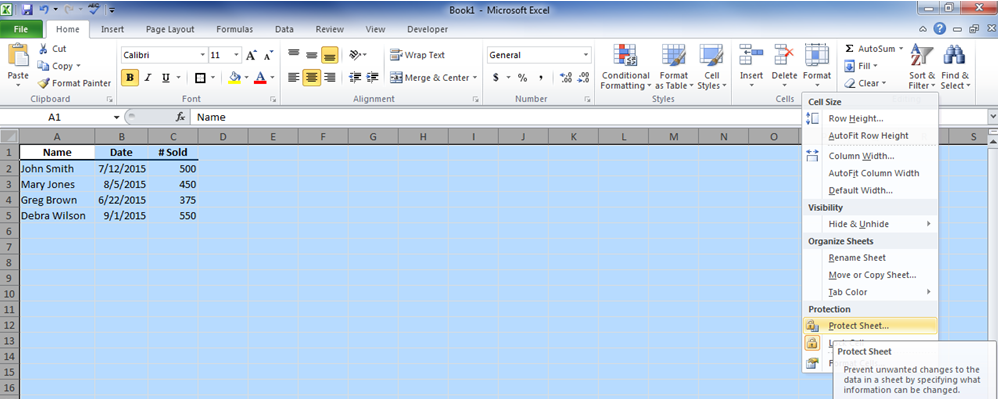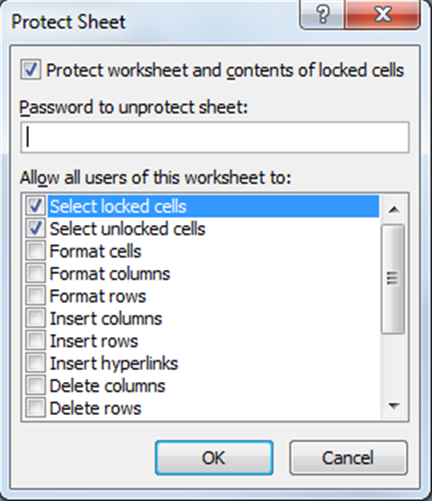How to Unlock Specific Cells in Excel
- Author: Excel Tips and Tricks from Pryor.com
- Categories:
- Tags:
- Share on:
When using a shared document you may only want to allow specific cells to be changed. Here are some steps to help you keep certain cells unlocked while the rest of the document is protected.
Step 1: Select the cell(s) you would like to leave unlocked.
Step 2: Go to Format and select “Lock Cell” in order to keep that cell(s) unlocked.
Note: The lock icon should be highlighted when you select the format dialog box. By selecting “Lock Cell” you are DESELECTING the lock icon and it will no longer be highlighted.
Selected:
Deselected:
Step 3: Highlight the entire worksheet (Ctrl + A or select the highlight all square in the top left corner of your spreadsheet).
Step 4: Go back under Format and select “Protect Sheet.”
Step 5: Select OK in the protect sheet dialog box.
You will now only be able to type in the cell(s) you have left unlocked.
Choose a Seminar and Save $10
Microsoft® Excel® 2013: Beyond the Basics
1 Day
- CEU: 0.6
- CPE: 6
Team Training - Virtual or In-person

Microsoft® Excel® Basics
1 Day
- CEU: 0.6
- CPE: 6
- PDU: 6
Virtual Seminars:
-
Apr 3
-
Apr 7
-
Apr 8
-
+ 33 more dates