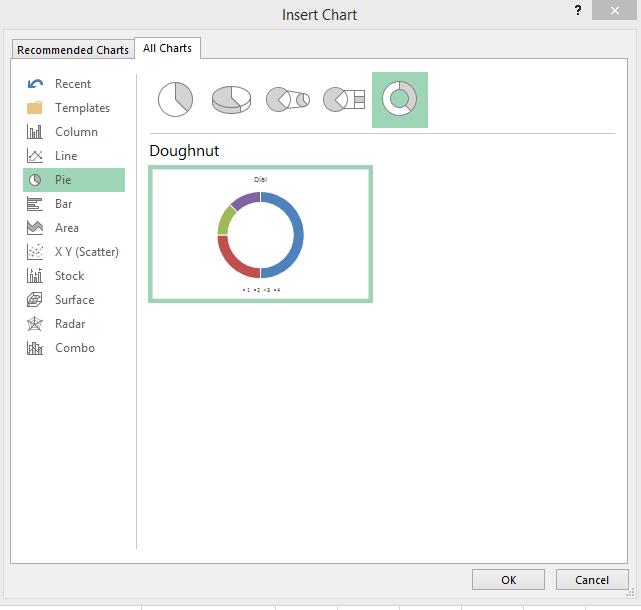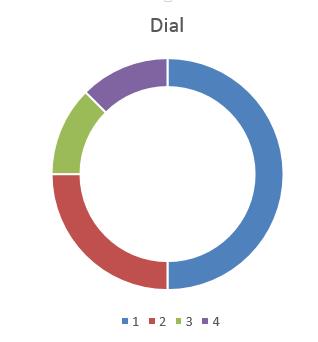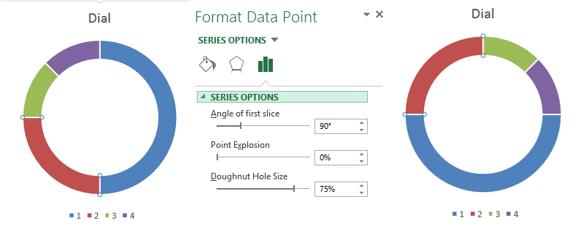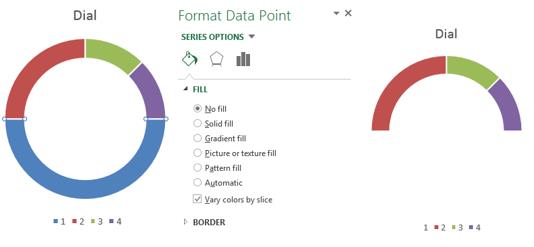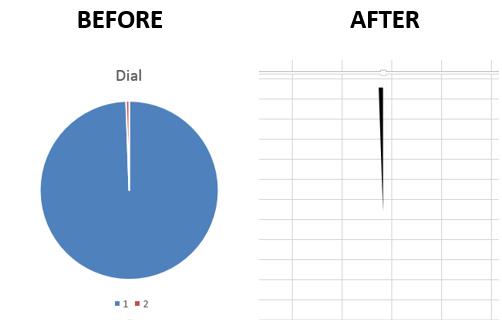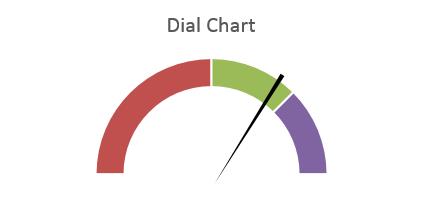Impress Your Colleagues with Excel Dial Charts
If you’re looking for a modern way to visualize your data, check out the Excel dial chart. Dial charts are a natural fit for dashboard-style interfaces and are also referred to as speedometer charts because of the visual similarity to a car’s speedometer.
Dial charts work well for indicating performance or completion thresholds.
Step-by-Step:
-
- Create a column called “Dial” and input 180 as the first value in the column. Then input the range of values indicating performance, starting with negative values. This must be a fraction of 180. If you have values that are a percentage, you can convert it by multiplying the value by 180 and dividing by 100.
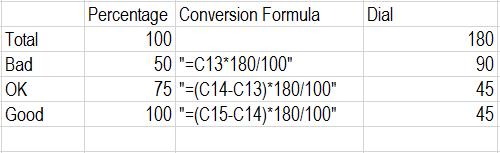
- Select the Dial column and create a doughnut chart. To create a doughnut chart, expand the Charts menu on the Insert ribbon by clicking the arrow in the lower right corner.
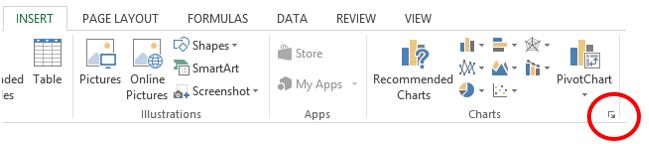
- The Insert Chart dialog box appears. Click the All Charts tab and select Pie from the sidebar. Choose the Doughnut chart and click OK.
- Your chart will appear. It will require some styling to look like a real dial chart.
- Select the Series Dial Point 2. From the Format Data Point menu, change the Angle of First Slice to 90°.
- Select Series Dial Point 1. Change the Fill to No Fill from the Format Data Point menu.
- Create a column called “Dial” and input 180 as the first value in the column. Then input the range of values indicating performance, starting with negative values. This must be a fraction of 180. If you have values that are a percentage, you can convert it by multiplying the value by 180 and dividing by 100.
It’s starting to look like a dial chart. Now you need to add a dial!
To add a dial, you will need to create a second chart.
Step-by-Step:
- Create a column and input a value of 2. In the row below, input 358. If you prefer a wider dial, increase the first value and decrease the second value.
- Select the column and create a pie chart by following steps 2 and 3 of this tutorial and choosing Pie instead of Doughnut.
- Click on the larger section and change the Fill to No Fill andchange the Border to No Border using the Format Data Series menu.
- Select the smaller section, which will become your dial, and change the Border to No Border. You may want to change the color of the dial by selecting a different fill color under Solid Fill.
- Click the chart’s background to bring up the Format Chart Area menu. Change the Fill to No Fill.
- Remove the chart title and legend by clicking the + icon next to the chart. This brings up the Chart Elements tooltip. Uncheck the Chart Title and Legend options.
- Now place your dial over your chart adjust the Angle of First Slice to position it.
Voilà, you have just created a dial chart.