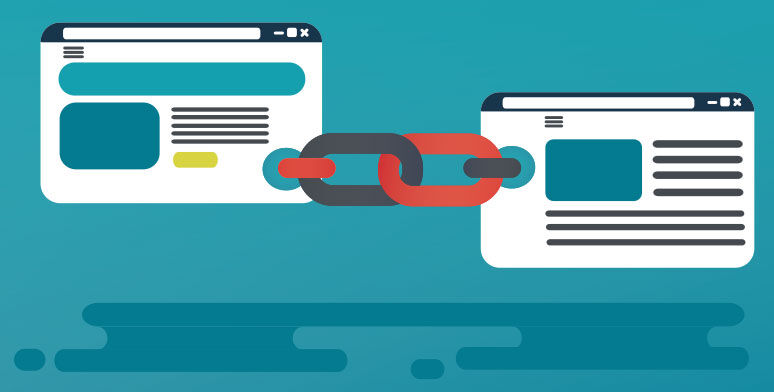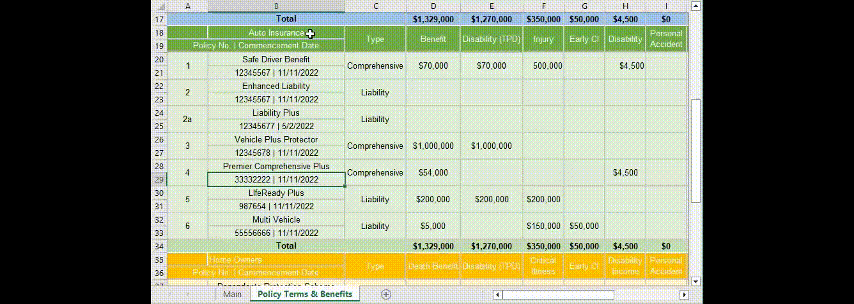4. Use the HYPERLINK function
Lastly, you can build hyperlinks using the HYPERLINK function. This is useful when you have links that are based on other fields of data such as an email address that is ALWAYS a person’s first and last name plus “@company.com” for example.
In this example, we want to link to the brochure for the specific policy that was purchased and place that link in the Brochure Link column.
We also know that brochures are named consistently and located in the same folder on the network drive. This means that you can always create a working URL by combining the folder path and the filename which is always the State Code plus “.pdf”.
Here is the Syntax for the HYPERLINK function:
HYPERLINK(link_location, [friendly_name])
The Link_location argument is where you specify the path and file name to the document you are linking. The destination can be a file path or a URL on the internet if using the desktop version of Excel. (Only web URLs will work on the web version of Excel.)
The [friendly_name] argument is optional and lets you customize the text of the link within the cell. If left empty, the URL address in the link_location argument is displayed.
A very simple example:
=HYPERLINK(“http://www.pryor.com/blog/category/excel”, “Open Excel Blog”)
Notice that the URL and friendly_name link text is in quotations.
But to create a link that simple, we’d just use the insert dialog from above. Instead, we want to create dynamic links and dynamic link text based on our data. The function allows us to build the link_location based on:
· The folder file path: https://drive.company.com/brochures/2022/ which will be enclosed in “quotes” to indicate static text.
· The file name using Column H indicated by cell name.
· And the file type: .pdf also enclosed in “quotes” to indicate that this exact text is to be appended after the text in the cell name.
Our resulting formula would then be:
=HYPERLINK("https://drive.company.com/brochures/2022/"&H2&".pdf")
The ampersand (&) connects the static and dynamic elements to produce a location result as seen in cell J2:
http://drive.company.com/brochures/2022/AR-Auto.pdf
To make our sheet even more helpful, we can use the friendly_name argument in the same way to produce an informative link. This is shown in cell J3 with the formula:
=HYPERLINK("http://drive.company.com/brochures/2022/"&H3&".pdf",H3&" Brochure")
With the easy-to-read result seen in J3: AR-Auto Brochure
While it might be a trick to set up a link using the HYPERLINK function, when you have a whole sheet of links that are consistent in this way, you can do it once, then simply drag the formula down the column as we’ve done here!

Edit Hyperlinks in Excel
If you need to change or remove a hyperlink from an Excel cell, right-click on the cell and choose an option from the fly-out menu: Edit, Open (which will take you to the link) or Remove.
Hyperlinks can be more than just data you are storing. They can help you navigate complicated workbooks and are key to creating useful dashboards. Practice the techniques shown here and let us know the ways you plan to use them!