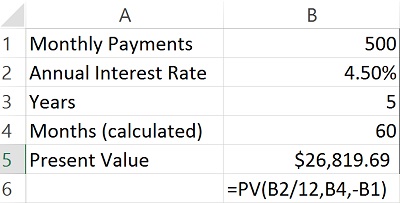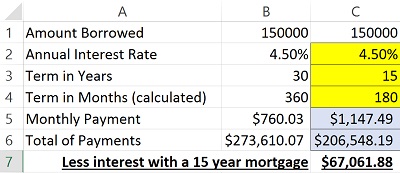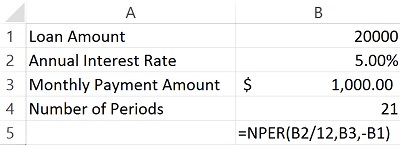Given the number-crunching power of Excel, you might surmise that when it comes to calculating money matters, it really shines. And, so it does. In order to understand how the various financial functions, work, there are a few components to understand. Most of the 55 functions that are classified as financial functions in Excel use one or more of the following in their arguments. Some of these are functions in their own right, but all can be arguments in another.
Follow along and try your own numbers out by downloading: Excel Finance Formulas Sample.xlsx
FV – Future Value FV(rate,nper,pmt)
The future value of money is based on an interest rate, regular payments (if any) and a term. For example, if we save $500 per month at 3% annual interest, over a period of 15 years we would have $113,486.34.

In Excel, we would use the FV function to calculate that, as follows:
- B1 contains our monthly payment of $500.
- B2 contains the annual interest rate of 3%.
- B3 contains the number of years we would save that.
- B4 converts the number of years to months to match our monthly payments into savings.
- =FV(B2/12,B4,-B1) or $113,486.34
- You invested $90,000 and earned $23,486.34 in interest.
NOTE: Why the "/12?" Well, annual interest rates must be divided by 12 months if the payments will be made monthly. If you have a monthly interest rate, there is no need to do this. However, most interest rates are expressed as annual rates.

In the sample spreadsheet, you’ll find some yellow-shaded cells for you to try out your own calculation! Look for your answers in the blue shaded cells.