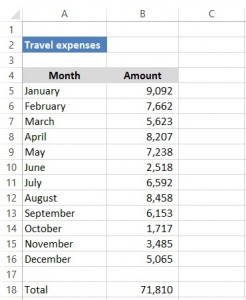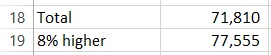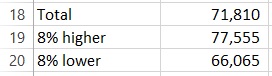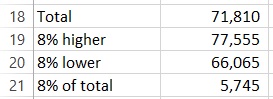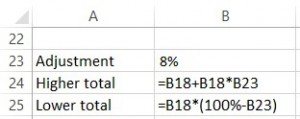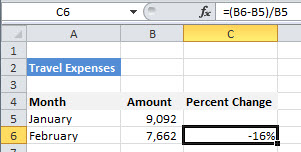Quick Tips for Calculating Percentages In Excel
Here are some techniques for calculating percentages. For these examples, we have a simple sheet of travel expenses and you are after the percentage results of prices going up or down for the total and for the individual months.
Percent increase
Let’s say you anticipate more travel the following year and want to know what the cost will be if the expenses increase by 8 percent.
Tip: Excel lets you type percentages either with a percent sign or as a decimal. For example, you can enter twenty percent as either 20% or 0.2 (with or without the leading zero). Excel will treat them both the same.
In B19, enter:
=B18*1.08
Or if you like, enter it as:
=B18*108%
The amount will be 77,555.
Percent decrease
If you think travel expenses will decrease by 8% instead, enter this in B20:
=B18*92%
Or if you like, enter it as:
=B18*.92
Maybe it’s late in the day and you don’t want to calculate in your head that 92% is an 8% decrease. You can enter the formula this way for the same result:
=B18-B18*0.08
Tip: Remember the Order of Operations are Parenthesis, Exponents, Multiplication, Division, Addition, Subtraction. (Please Excuse My Dear Aunt Sally.)
Percent amount
But what if you want to see the 8% amount itself, not the new total? The formula in B21 would be:
=B18*0.08
OR
=B18*8%
This is the formula you’d use to calculate sales tax in New York City, if B18 contained the total sale.
While all this math is correct, you might prefer to put the percentage in its own cell, rather than hard-coding it into the formulas. That way, you can change the percentage without having to rewrite the formulas.
If we put the percentage by itself in B23, these formulas would do the trick:
Percent change
Finally, we might want to calculate the percentage change between two numbers. That would give us a clear picture of whether costs were heading up (a positive percentage) or heading down (a negative percentage). In this expense sheet, we’ll calculate the percent change from one month to the next and put the formulas down column C.
The general rule to calculate a percentage change is:
=(new value-old value)/old value
Since January is the first month, it doesn’t have a percentage change. The first change will be in February, so this is the formula for C6:
=(B6-B5)/B5
By default, Excel displays this as a decimal, so click the Percent Style button on the Home tab to format it as a percent. You’ll now see this:
Tip: The keyboard shortcut for Percent Style is Ctrl + Shift + %
Now auto-fill the formula down to the bottom: roll the mouse pointer over the dot in the lower-left corner of the cell that shows -16% and double-click the mouse. That’s a faster way of filling down to the bottom of the column than dragging down.