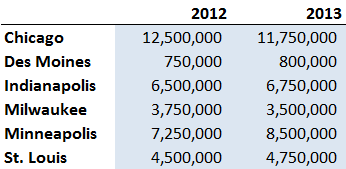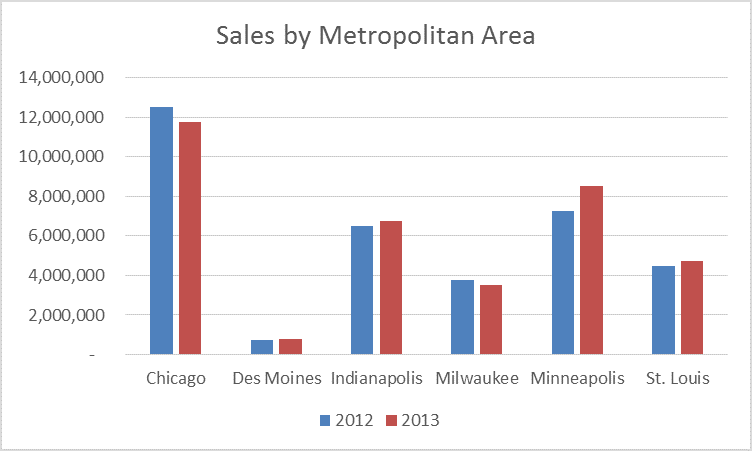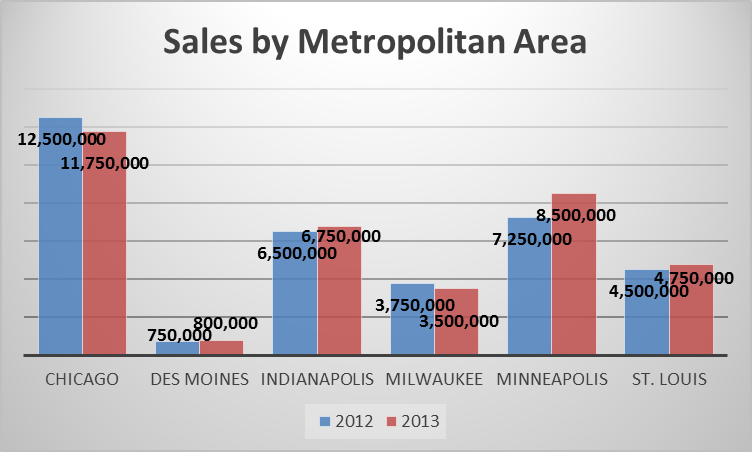Where is the Chart Wizard in Excel?
Microsoft eliminated the Excel Chart Wizard in Excel 2007, and it has not returned in the successive versions. In fact, the company rebuilt the entire chart system, and the team decided it would not be worthwhile to update the wizard and all of its options.
On the bright side, the new chart system, with its options deeply integrated into the new ribbon interface, is far easier to use than the old chart wizard. The setup is more intuitive, and at each step you see a preview of how your chart will look before you make changes.
Compare the Chart Wizard to the New Options
If you’re hooked on the chart wizard, take comfort knowing that you can access the same steps easily from the ribbon, usually with only a couple of mouse clicks.
In older versions of Excel, after you clicked “Insert | Chart,” the wizard walked you through four screens:
1. Chart Type. Choose the type of chart before selecting your data.
2. Chart Source Data. Select the cells containing the data for your chart, and choose whether to use your data columns or rows for the chart series.
3. Chart Options. Change the format and options for your chart, such as data labels and axis scales.
4. Chart Location. Either select a location on an existing worksheet or choose to create a new worksheet for the chart.
If you wanted to make changes after you had created your chart (and who doesn’t?), you would find the options back in the wizard or, in some cases, through a pop-up menu or the “Format” menu.
Since Excel 2007, the wizard has been replaced by a simpler process that is so streamlined that you won’t need a wizard.
1. Select Your Data. By choosing your data first, you’ll have the advantage of seeing a chart using your data before you finalize the chart.
2. Choose Your Chart Type. On the “Insert” ribbon, choose a chart type. A list of subtypes will appear. Hover over each subtype with your mouse for a preview of how your data will look with this subtype. When you click on a subtype, Excel will place the chart.
3. Change Your Design and Format. When you select your new chart, two or three new tabs (depending on your version of Excel) will appear on the ribbon. The “Design,” “Layout” (if present), and “Format” tabs will allow you to choose from several professionally designed design options simply by clicking the option on the ribbon.
4. Change Chart Elements. You can change elements such as the axis options by right-clicking the elements and choosing from the context-sensitive pop-up menu.
Example 1: Create a Column Chart
Download the attached worksheet containing sample sales data by city:
In Excel 1997-2003
Click “Insert | Chart.” In the wizard that pops up, do the following:
1. Chart Type. Choose “Column” and select the first subtype.
2. Chart Source Data. Enter the following:
a. For data range, choose B4:C9 (shown in light blue).
b. Select “Columns” for the series.
c. On the “Series” tab, select cells A4:A9 for the category labels.
3. Chart Options. Add “Sales by Metropolitan Area” for the title and add a legend.
4. Chart Location. Choose “As object in” and select “Sheet1.”
In Excel 2007-2013
1. Drag your mouse to highlight cells B4:C9 (shown in light blue).
2. On the “Insert” tab, click “Insert Column Chart.”
3. Choose “2-D Clustered Column.”
4. On the new “Chart Tools | Design” tab on the ribbon, choose “Select Data.” In the dialog box:
a. Change the horizontal (category) labels to A4:A9 and click “OK.”
b. Edit Series1 and choose B3 for the series name.
c. Edit Series2 and choose C3 for the series name.
5. On the new chart, depending on which version of Excel you are using, either double-click the words “Chart Title” or click on the “Chart Tools | Layout” tab and add the title “Sales by Metropolitan Area.”
Next Steps
Invest some time in the worksheet exploring the chart options. Go through the chart tools tabs and experiment with the tools. Most are self-explanatory or will present you with a preview before you select the final options.
After all, what better way is there to learn than by doing it?