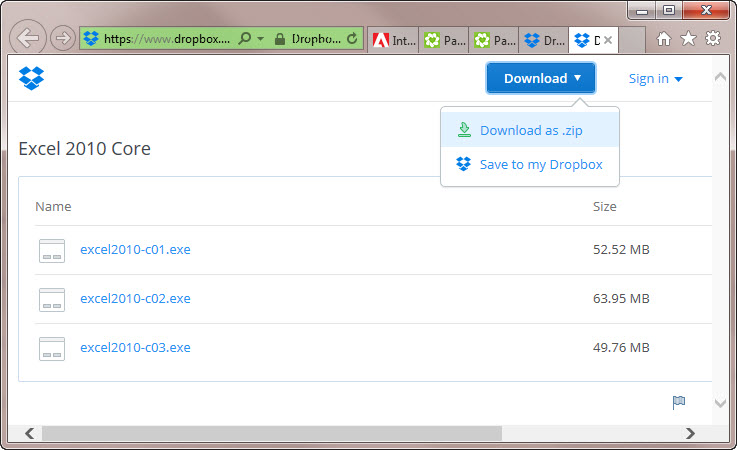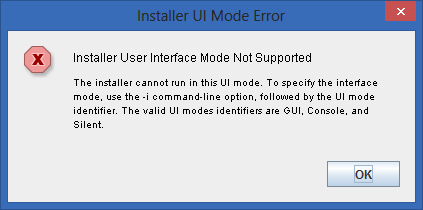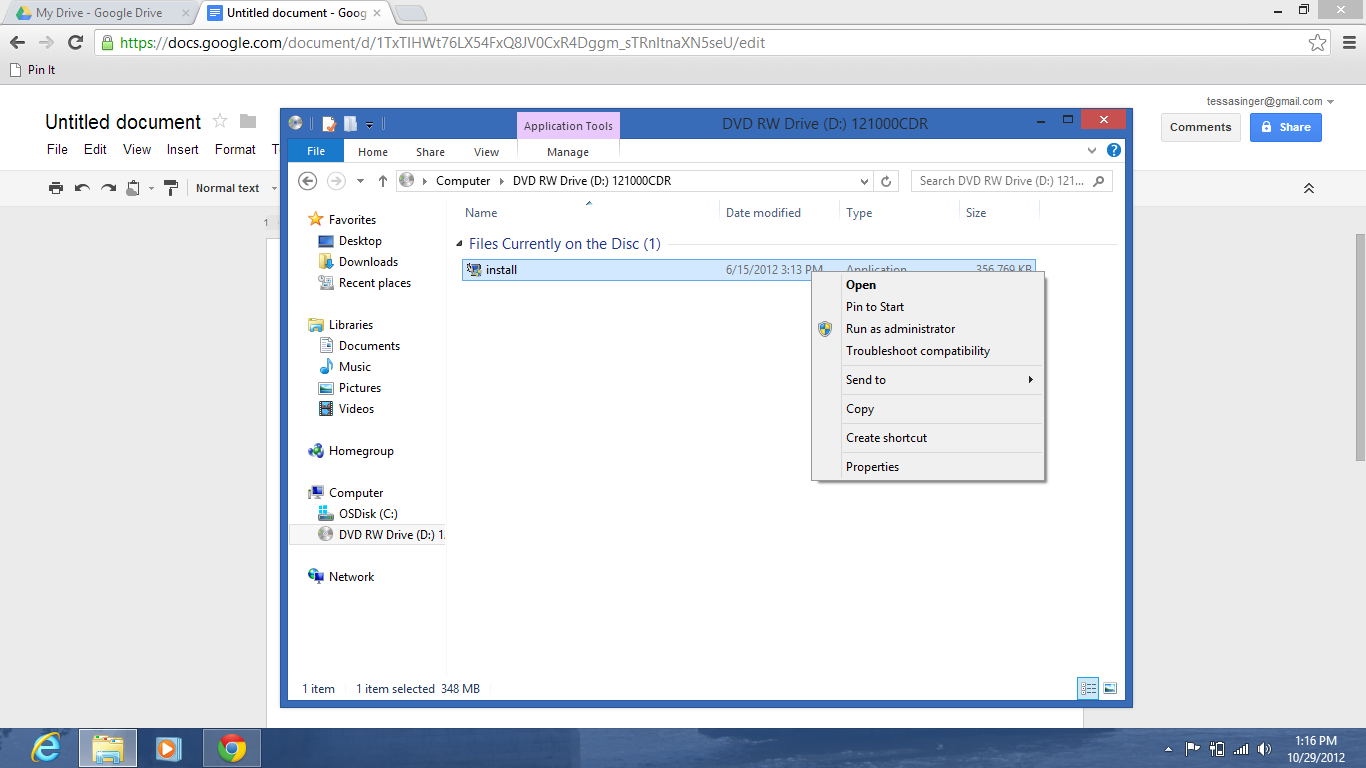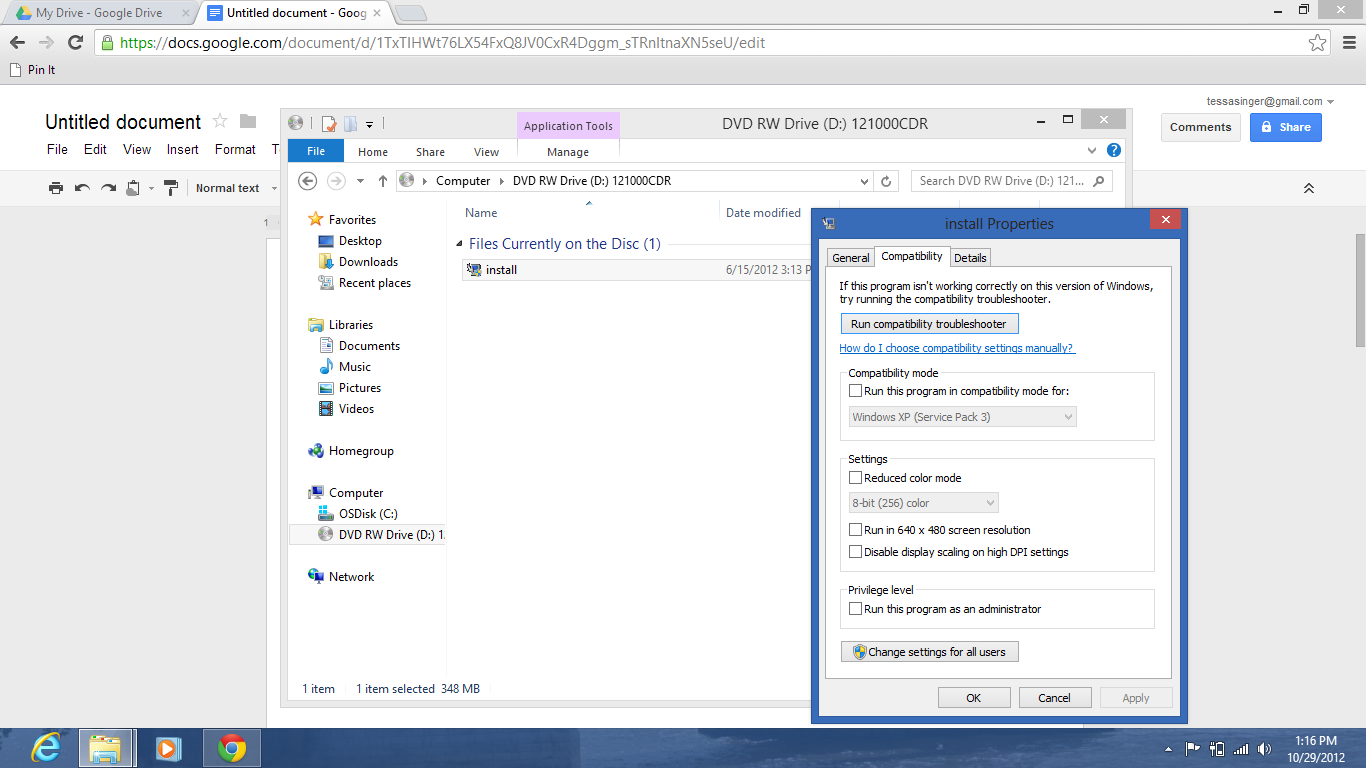Special Promotions
In-Person is Back In-Style
Have online fatigue? We also offer live in-person seminars in a city near you!
- Enjoy a day away from your computer learning new skills
- Learn from subject matter experts in real time
- Popular topics featuring management and leadership, human resources, communication, project management, personal development, business writing, Microsoft Excel and more
- PryorPlus members can attend these events $399 and under for free
OSHA 10- and 30-Hour On-Demand Training
Gain your OSHA card and stay compliant with engaging and convenient training in English and Spanish.
- OSHA 10-Hour General Industry
- OSHA 10-Hour Construction
- OSHA 30-Hour General Industry
- OSHA 30-Hour Construction


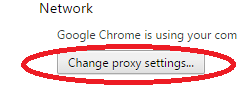
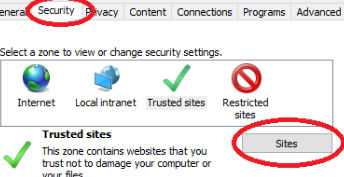
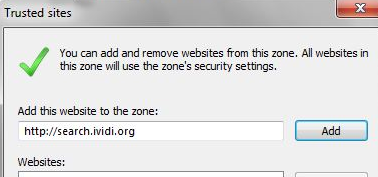

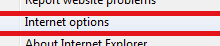
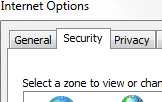
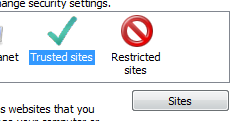
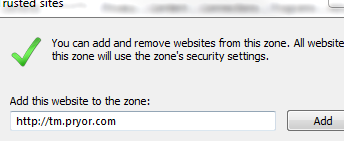

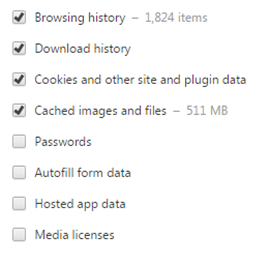

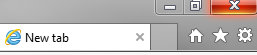
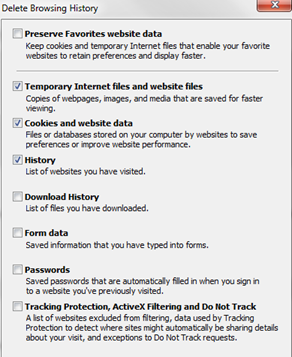



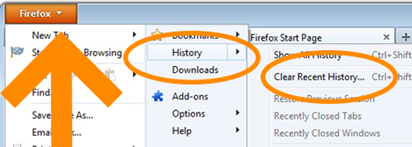
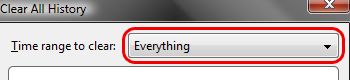
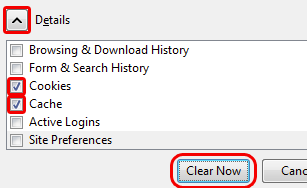
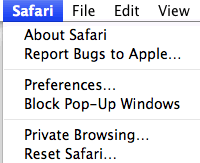
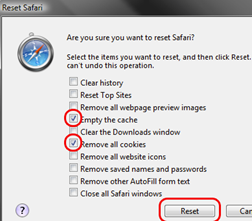
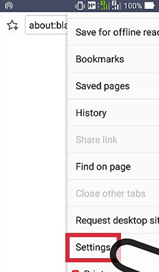
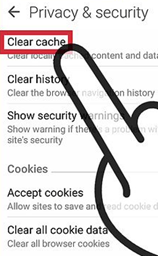
 OR
OR  THEN:
THEN: 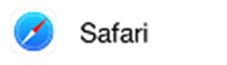
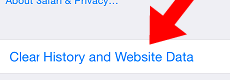
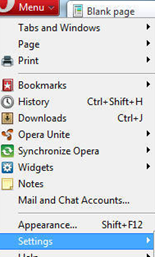

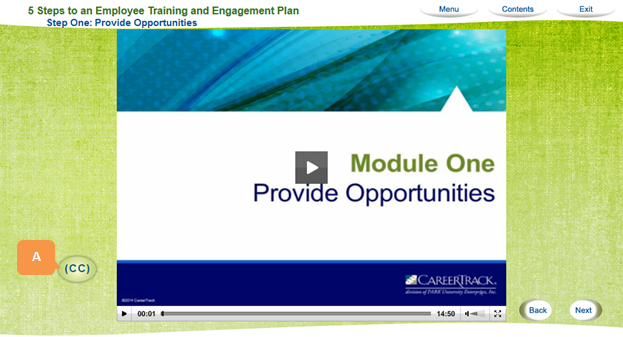
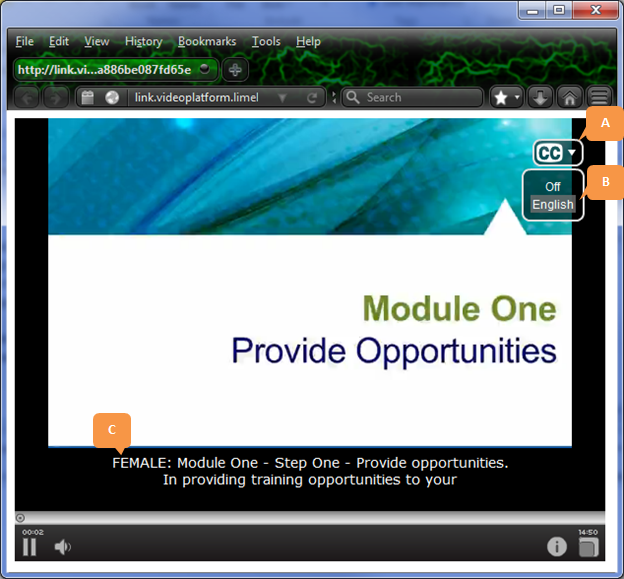
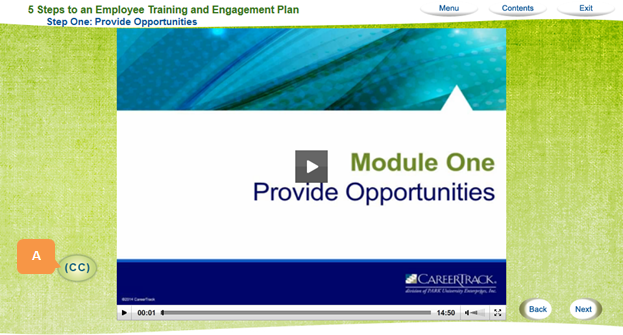
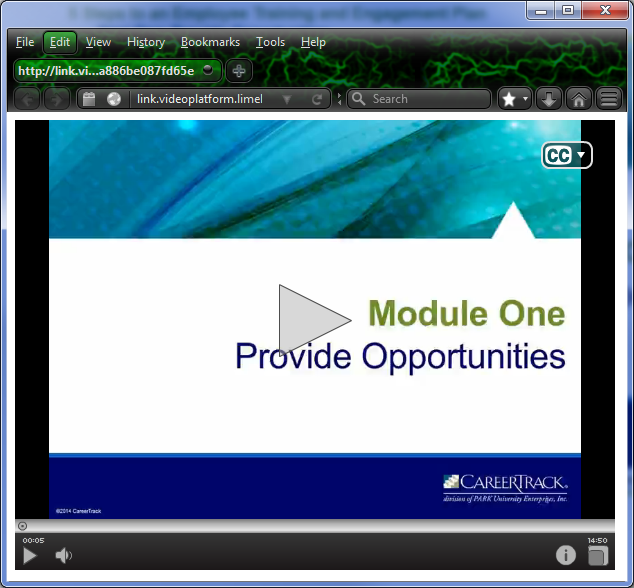
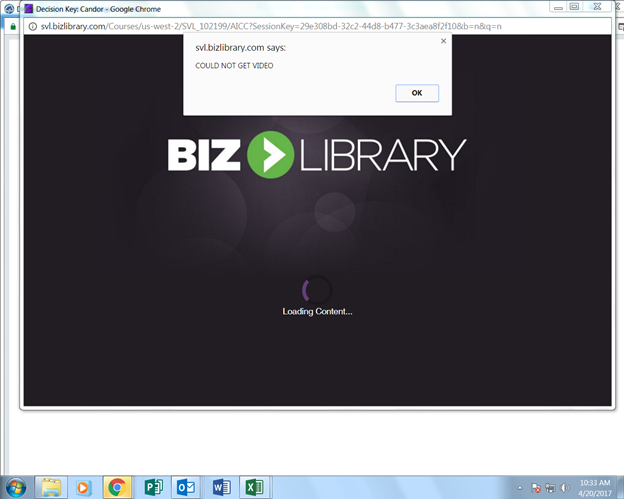
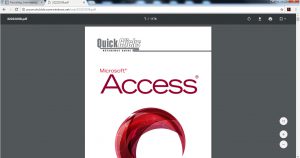
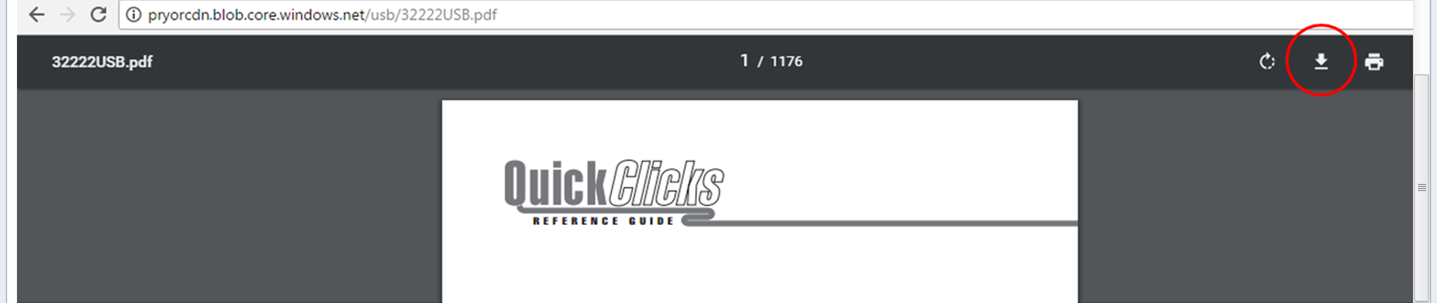
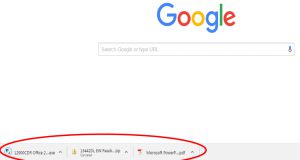
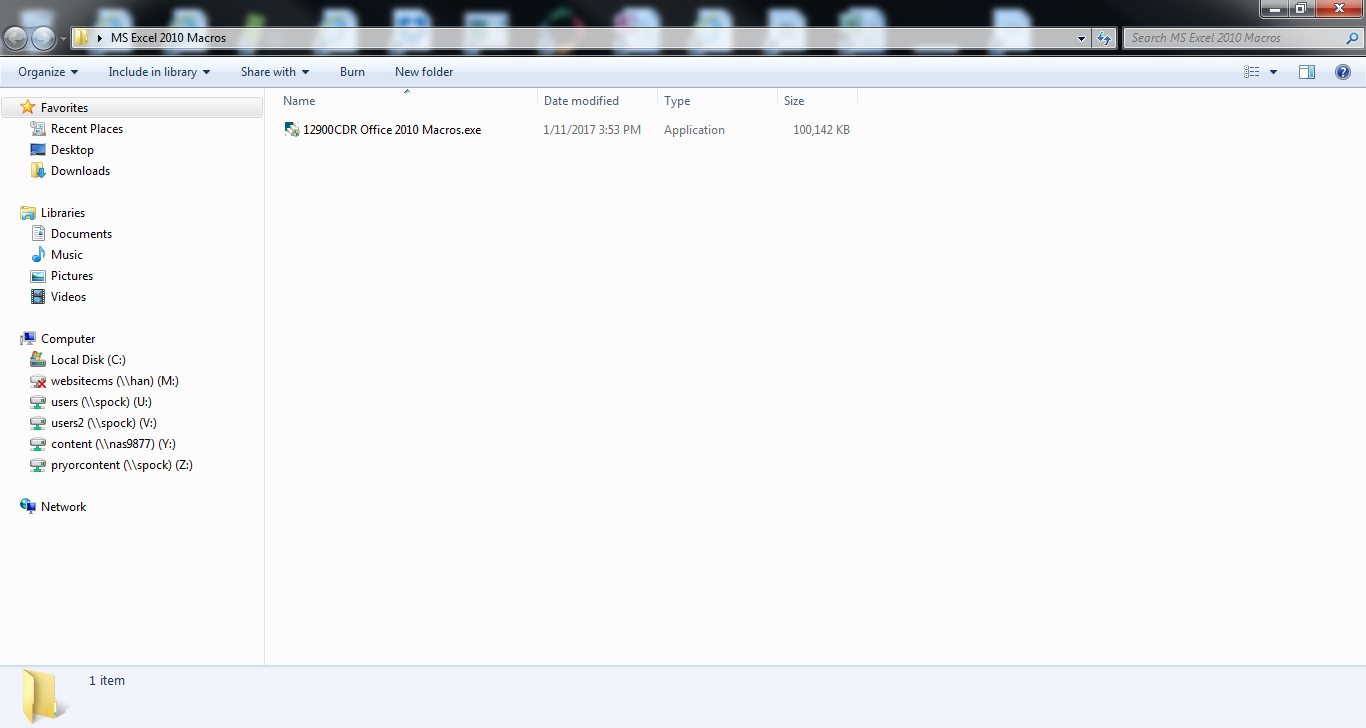
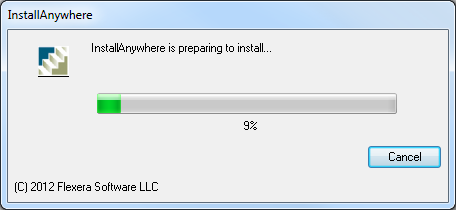
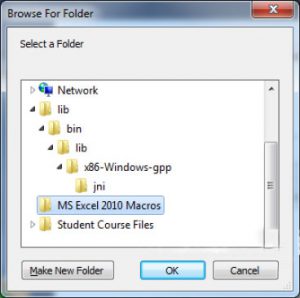
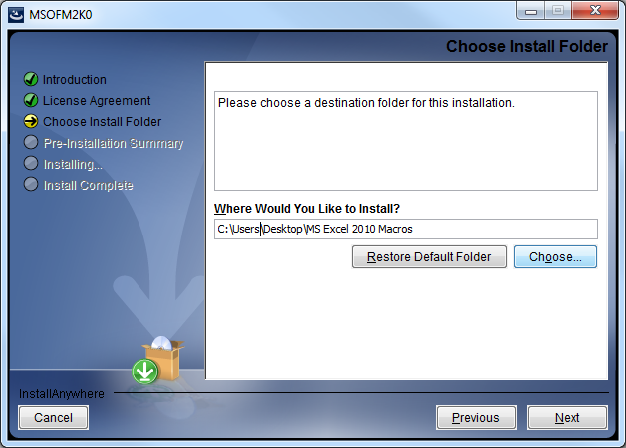
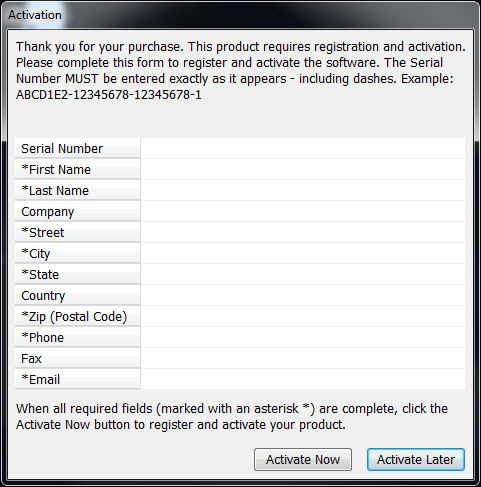 –
–